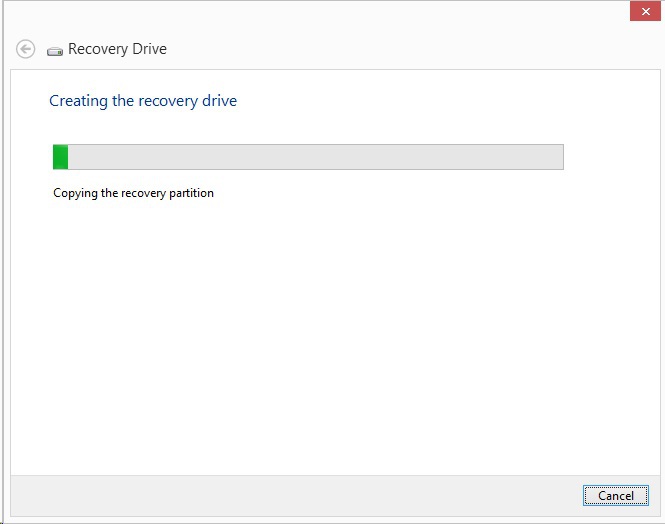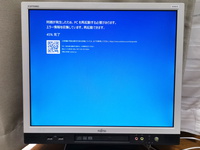2015年02月08日
Windows 8/8.1プリインストールパソコンにおけるリカバリーメディアの作り方
パソコンに万が一のことがあった場合、工場出荷時の状態に戻す「リカバリー」操作。現在は、ハードディスクやSSD上の不可視領域(OS上からは見えないようにされている領域)にリカバリー用パーティションを設けて、そこからリカバリーできるようになっています(Disk-to-Disk Recovery : D2DR)。
記憶が確かなら、この仕組みはIBM時代のThinkPadが初めて採用したもので、今やWindowsパソコンではD2DRが一般的です。以前のD2Dは各メーカーがプログラムを作成していましたが、Windows 8/8.1ではOS機能の一部としてD2DRの仕組みを用意しているので、どのメーカーのパソコンでもほぼ同じ手順でリカバリーができるようになりました。
ですが、万が一ディスクそのものがクラッシュしてしまったり、ディスクを換装したりした場合はD2DRが不可能で、「リカバリーメディア」を使って復元する必要があります。また、空きディスク領域を増やすためにD2DR領域を削除する場合も、リカバリーメディアを事前に作っておかないと大変なことになります。
D2DRの仕組み同様、Windows 8/8.1がプリインストール(初期導入)されたパソコンにおけるリカバリーメディアの作成手順は共通化されています。今回はその手順をカンタンにご紹介します。
※今回リカバリーメディアを作成するThinkPad X1 Carbon(2015年モデル)には英語版のWindows 8.1 Proがプリインストールされているため、説明画像が英語表記になっています。説明文には日本語版における表記も書いているので、対照しつつお読みください。
■用意するもの
Windows 8/8.1におけるリカバリーメディアはUSBメモリーとなります。お使いのパソコンの機種ごとに指定された空き容量のあるUSBメモリーを用意してください。例えば、今回使う筆者のThinkPad X1 Carbon(2015)では16GB以上の空き容量が必要です。機種によってはこれよりも少ないものも多いものもあります。とりあえず、USBメモリーは下のリンクからも買えるので、手持ちが無かったり容量が足りなかったりしたら買ってしまいましょう。用途的にはなるだけ新品が良いと思います。
■さあ、作るぞ!!

作成の入り口はまず「検索」から
リカバリーメディアの作成プログラムの起動は、検索チャーム経由が一番かんたんです。
まず、画面の右端にマウスポインタを持っていって(タッチパネル機種なら画面の右端からスワイプして)出てくるチャームの「検索」をクリック(タップ)します。キーボードが使えるなら、Windowsキーを押しながらQキーを押しても「検索」を開くことができます。
検索チャームに切り替わったら、「回復」(Recovery)と入力しましょう。

「回復ドライブの作成」(Create a recovery drive)をクリック(タップ)
すると、検索結果に「回復ドライブの作成」(Create a recovery drive)が出てくるので、それをクリック(タップ)するとプログラムが起動します。
起動後、最初の画面にある「回復パーティションを PC から回復ドライブにコピーします」(Copy the recovery partition from the PC to the recovery drive)をチェックして「次へ」進みましょう。これを入れ忘れると、システムの工場出荷時データを含まない単なる「回復ドライブ」になってしまいます。注意しましょう。
次の画面では、データを書き込むUSBメモリーを選択できます。この画面には必要なUSBメモリー容量が表示されるので、再度空き領域を確認しましょう。なお、書き込みに際してメモリーは初期化(フォーマット)されるので注意しましょう。
次の画面に進むと最後の確認が表示されます。ここで「作成」(Create)をクリックすると作成が始まります。
作成にはそれなりに時間がかかります。自分のThinkPad X1 Carbonの場合は10分程度かかったように記憶しています。
完了画面が出たら、「完了」を押すとリカバリーメディア作成が完了です。ここで、空きディスク容量を増やしたい場合は、「回復パーティションの削除」(Delete the recovery partition)をクリックするとパソコンのハードディスク・SSDからリカバリー領域が削除されます。個人的には、先にきちんとUSBメモリーから起動できるかどうか確認してから削除するべきだと思います。
ということで、起動確認してみました。きちんと起動できました。USBメモリーからの起動方法はお使いのパソコン・機種によって異なるので、予め確認しておきましょう。
ということで、万が一に備えて、まだリカバリーディスクを作っていない方、この記事を参考に是非作成を!!
Windows 8/8.1におけるリカバリーメディアはUSBメモリーとなります。お使いのパソコンの機種ごとに指定された空き容量のあるUSBメモリーを用意してください。例えば、今回使う筆者のThinkPad X1 Carbon(2015)では16GB以上の空き容量が必要です。機種によってはこれよりも少ないものも多いものもあります。とりあえず、USBメモリーは下のリンクからも買えるので、手持ちが無かったり容量が足りなかったりしたら買ってしまいましょう。用途的にはなるだけ新品が良いと思います。
■さあ、作るぞ!!

作成の入り口はまず「検索」から
リカバリーメディアの作成プログラムの起動は、検索チャーム経由が一番かんたんです。
まず、画面の右端にマウスポインタを持っていって(タッチパネル機種なら画面の右端からスワイプして)出てくるチャームの「検索」をクリック(タップ)します。キーボードが使えるなら、Windowsキーを押しながらQキーを押しても「検索」を開くことができます。
検索チャームに切り替わったら、「回復」(Recovery)と入力しましょう。

「回復ドライブの作成」(Create a recovery drive)をクリック(タップ)
すると、検索結果に「回復ドライブの作成」(Create a recovery drive)が出てくるので、それをクリック(タップ)するとプログラムが起動します。
起動後、最初の画面にある「回復パーティションを PC から回復ドライブにコピーします」(Copy the recovery partition from the PC to the recovery drive)をチェックして「次へ」進みましょう。これを入れ忘れると、システムの工場出荷時データを含まない単なる「回復ドライブ」になってしまいます。注意しましょう。
次の画面では、データを書き込むUSBメモリーを選択できます。この画面には必要なUSBメモリー容量が表示されるので、再度空き領域を確認しましょう。なお、書き込みに際してメモリーは初期化(フォーマット)されるので注意しましょう。
次の画面に進むと最後の確認が表示されます。ここで「作成」(Create)をクリックすると作成が始まります。
作成にはそれなりに時間がかかります。自分のThinkPad X1 Carbonの場合は10分程度かかったように記憶しています。
完了画面が出たら、「完了」を押すとリカバリーメディア作成が完了です。ここで、空きディスク容量を増やしたい場合は、「回復パーティションの削除」(Delete the recovery partition)をクリックするとパソコンのハードディスク・SSDからリカバリー領域が削除されます。個人的には、先にきちんとUSBメモリーから起動できるかどうか確認してから削除するべきだと思います。
ということで、起動確認してみました。きちんと起動できました。USBメモリーからの起動方法はお使いのパソコン・機種によって異なるので、予め確認しておきましょう。
ということで、万が一に備えて、まだリカバリーディスクを作っていない方、この記事を参考に是非作成を!!
気になってた超コンパクトな中古パソコンを3万円+αで買ってしまった件
またカッとなって4400円(+α)でデスクトップパソコンを買ってしまった件
税込み6800円で買う防水・防塵対応(※)Windows 10タブレット
Windowsのブルースクリーン、「日本語版」にはないもの
ついカッとなって4320円(+α)でデスクトップパソコンを買った件
「モバイルプリンスのファーウェイ王国ブロガーズミーティング」に行ってきた(HUAWEI MateBook編)
またカッとなって4400円(+α)でデスクトップパソコンを買ってしまった件
税込み6800円で買う防水・防塵対応(※)Windows 10タブレット
Windowsのブルースクリーン、「日本語版」にはないもの
ついカッとなって4320円(+α)でデスクトップパソコンを買った件
「モバイルプリンスのファーウェイ王国ブロガーズミーティング」に行ってきた(HUAWEI MateBook編)
※このブログではブログの持ち主が承認した後、コメントが反映される設定です。