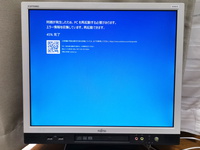2013年04月01日
Windows 8の便利なところをちょっと紹介
ThinkPad T430sにWindows 8 Proを導入してから丸5ヶ月経過しました。途中で、起動をUEFI経由にするためにハードディスクを初期化→再導入なんてこともしましたが、とりあえず、安定して使えています。
「タッチパネルが無いとWindows 8は使いづらい」とか、「スタートボタンが無いと使いづらい」とか、そんな意見も少なくないでしょうが、少なくとも、タッチパネルのないT430sでWindows 8 Proを使う限りは、Windows 7より結構快適だと思うのです。
ここで、Windows 8 Proを実戦環境で5ヶ月間使ってきた感想と言うか、便利な使い方と言うか、とりとめの無いレビュー的なものを今更ながらに書いてみようと思います。ちょっとWindows 8になじめない、という人にも参考になれば幸いです。
■スリープも安定しているし再起動もなかなか速い
Fast Bootは本当に快適!!(ただし問題点もあり)
Windows Vista以来、OS構造の大幅な変更もあり、スリープや休止状態の安定度はかなり向上しています。Windows 8は、Windows Vista→Windows 7の流れを(構造的に)受け継ぐOSなので、その点は変わっていません。
Windows 8では、シャットダウン後の電源再投入時の起動が大幅に速くなっています。この高速起動は、"Fast Boot"と呼ばれています。Fast Bootでは、ログオフして全てのアプリを終了した上で、メモリーの内容をストレージに保存して電源を切ります。簡単に言えば、休止状態を応用して、見かけ上の起動速度を向上しているのです。そのこともあり、Windows 8では標準シャットダウン時に休止状態と同じ挙動をします。
上の動画の通り、その効果は覿面で、通常起動だと1分30秒ぐらいかかっているものが、Fast Bootだと30秒ぐらいで起動が済んでいます。シャットダウン派な方も大変喜ばしい感じになりそうです。
かなり利便性向上に結びついているFast Bootではありますが、意外な盲点があります。それは、「完全な」シャットダウンではないことです。
先ほども書いた通り、Fast Bootが有効な標準シャットダウンは、休止状態と同じ挙動をします。よって、ノートパソコンの場合、システム仕様によっては液晶を開くと勝手に電源が入ってしまうのです。
また、ドライバーの入れ替えなどで再起動が必要な場合に、一旦再起動をしないで作業を続行→作業完了後シャットダウン→電源投入で再起動したときに反映させるっていう使い方をしている場合、通常のシャットダウンでは完全な再起動とはならないため、終了メニューで「再起動」を選んで改めて再起動するか、拡張起動オプションから「完全な」シャットダウンをする必要があります。
完全なシャットダウンをするには、画面右側のチャーム(デバイスチャーム)を出して、設定→PC設定の変更→全般→今すぐ再起動する、とクリック(またはタップ)していくと出てくる拡張起動オプションの中にある「PCの電源を切る」をクリック(タップ)しましょう(上の画面だと"Turn off your PC"と書いてあります)。完全なシャットダウンは、ちょっと道のりが遠い感じですねw まあ、普段はシャットダウン・再起動しなくても良くなったからこうなったのかもしれません。
■スタートは変わっても基本的に問題ナッシング
自分の場合、アプリの起動はWindowsキー+数字の組み合わせか、Windowsキーを押した後にアプリ名を入力して検索して起動していました。前者に関してはWindows 8でも普通に使えますし、後者に関しても、見た目が変わるだけで使い方は変わりません。スタート画面からいきなりキーボードで検索できるのは本当に良いです。キーボード操作が大好きな自分にとってはより便利になった感じです。スタートメニューから階層をたどってアプリを起動する使い方をしていた場合は、逆に手数が増えて不便なのも事実ではあります。ここは、本当に使い方次第です。
■Windowsキー+Xが便利すぎる

各種機能のショートカット登場!!
Windows 7では、Windowsキー+Xキーでモビリティセンターが起動していました。Windows 8では同じショートカットキーでWindows 8の主な機能にアクセスできる「クイックリンク」が表示されるようになりました。デバイスマネージャーなどにも一発でアクセスできます。従来のモビリティセンターは、このクイックリンクから起動できます。
■Windowsキー+PrintScreenも便利すぎる
Windows 8では、キーボードショートカットの機能変更だけではなく、新規キーボードショートカットも追加されています。その中で一番おすすめなのが、Windowsキー+PrintScreenキーです。このショートカットは、現在表示している画面をPNG形式の画像として保存するためのものです。今までは、PrintScreenキーを押す→任意のペイントアプリを起動→ペースト(貼り付け)操作をする、という手順が必要でしたが、それが新しいショートカットを使えば一発で済んでしまいます。画像は「ピクチャー」フォルダ中の専用フォルダに保存されていきます。もちろん、従来通りの手順もサポートしています。
なお、アクティブウィンドウのショットは、従来通りAltキー+PrintScreenキー→任意のペイントアプリを起動→ペースト(貼り付け)操作となります。
他にも色々と便利になった点もあるのですが、特に気に入っているものをピックアップしてみました。時間があったら、別記事でもうちょっと書きたいですが、どうなることやら(((
Fast Bootは本当に快適!!(ただし問題点もあり)
Windows Vista以来、OS構造の大幅な変更もあり、スリープや休止状態の安定度はかなり向上しています。Windows 8は、Windows Vista→Windows 7の流れを(構造的に)受け継ぐOSなので、その点は変わっていません。
Windows 8では、シャットダウン後の電源再投入時の起動が大幅に速くなっています。この高速起動は、"Fast Boot"と呼ばれています。Fast Bootでは、ログオフして全てのアプリを終了した上で、メモリーの内容をストレージに保存して電源を切ります。簡単に言えば、休止状態を応用して、見かけ上の起動速度を向上しているのです。そのこともあり、Windows 8では標準シャットダウン時に休止状態と同じ挙動をします。
上の動画の通り、その効果は覿面で、通常起動だと1分30秒ぐらいかかっているものが、Fast Bootだと30秒ぐらいで起動が済んでいます。シャットダウン派な方も大変喜ばしい感じになりそうです。
かなり利便性向上に結びついているFast Bootではありますが、意外な盲点があります。それは、「完全な」シャットダウンではないことです。
先ほども書いた通り、Fast Bootが有効な標準シャットダウンは、休止状態と同じ挙動をします。よって、ノートパソコンの場合、システム仕様によっては液晶を開くと勝手に電源が入ってしまうのです。
また、ドライバーの入れ替えなどで再起動が必要な場合に、一旦再起動をしないで作業を続行→作業完了後シャットダウン→電源投入で再起動したときに反映させるっていう使い方をしている場合、通常のシャットダウンでは完全な再起動とはならないため、終了メニューで「再起動」を選んで改めて再起動するか、拡張起動オプションから「完全な」シャットダウンをする必要があります。
完全なシャットダウンをするには、画面右側のチャーム(デバイスチャーム)を出して、設定→PC設定の変更→全般→今すぐ再起動する、とクリック(またはタップ)していくと出てくる拡張起動オプションの中にある「PCの電源を切る」をクリック(タップ)しましょう(上の画面だと"Turn off your PC"と書いてあります)。完全なシャットダウンは、ちょっと道のりが遠い感じですねw まあ、普段はシャットダウン・再起動しなくても良くなったからこうなったのかもしれません。
■スタートは変わっても基本的に問題ナッシング
自分の場合、アプリの起動はWindowsキー+数字の組み合わせか、Windowsキーを押した後にアプリ名を入力して検索して起動していました。前者に関してはWindows 8でも普通に使えますし、後者に関しても、見た目が変わるだけで使い方は変わりません。スタート画面からいきなりキーボードで検索できるのは本当に良いです。キーボード操作が大好きな自分にとってはより便利になった感じです。スタートメニューから階層をたどってアプリを起動する使い方をしていた場合は、逆に手数が増えて不便なのも事実ではあります。ここは、本当に使い方次第です。
■Windowsキー+Xが便利すぎる

各種機能のショートカット登場!!
Windows 7では、Windowsキー+Xキーでモビリティセンターが起動していました。Windows 8では同じショートカットキーでWindows 8の主な機能にアクセスできる「クイックリンク」が表示されるようになりました。デバイスマネージャーなどにも一発でアクセスできます。従来のモビリティセンターは、このクイックリンクから起動できます。
■Windowsキー+PrintScreenも便利すぎる
Windows 8では、キーボードショートカットの機能変更だけではなく、新規キーボードショートカットも追加されています。その中で一番おすすめなのが、Windowsキー+PrintScreenキーです。このショートカットは、現在表示している画面をPNG形式の画像として保存するためのものです。今までは、PrintScreenキーを押す→任意のペイントアプリを起動→ペースト(貼り付け)操作をする、という手順が必要でしたが、それが新しいショートカットを使えば一発で済んでしまいます。画像は「ピクチャー」フォルダ中の専用フォルダに保存されていきます。もちろん、従来通りの手順もサポートしています。
なお、アクティブウィンドウのショットは、従来通りAltキー+PrintScreenキー→任意のペイントアプリを起動→ペースト(貼り付け)操作となります。
他にも色々と便利になった点もあるのですが、特に気に入っているものをピックアップしてみました。時間があったら、別記事でもうちょっと書きたいですが、どうなることやら(((
気になってた超コンパクトな中古パソコンを3万円+αで買ってしまった件
またカッとなって4400円(+α)でデスクトップパソコンを買ってしまった件
税込み6800円で買う防水・防塵対応(※)Windows 10タブレット
Windowsのブルースクリーン、「日本語版」にはないもの
ついカッとなって4320円(+α)でデスクトップパソコンを買った件
「モバイルプリンスのファーウェイ王国ブロガーズミーティング」に行ってきた(HUAWEI MateBook編)
またカッとなって4400円(+α)でデスクトップパソコンを買ってしまった件
税込み6800円で買う防水・防塵対応(※)Windows 10タブレット
Windowsのブルースクリーン、「日本語版」にはないもの
ついカッとなって4320円(+α)でデスクトップパソコンを買った件
「モバイルプリンスのファーウェイ王国ブロガーズミーティング」に行ってきた(HUAWEI MateBook編)
※このブログではブログの持ち主が承認した後、コメントが反映される設定です。