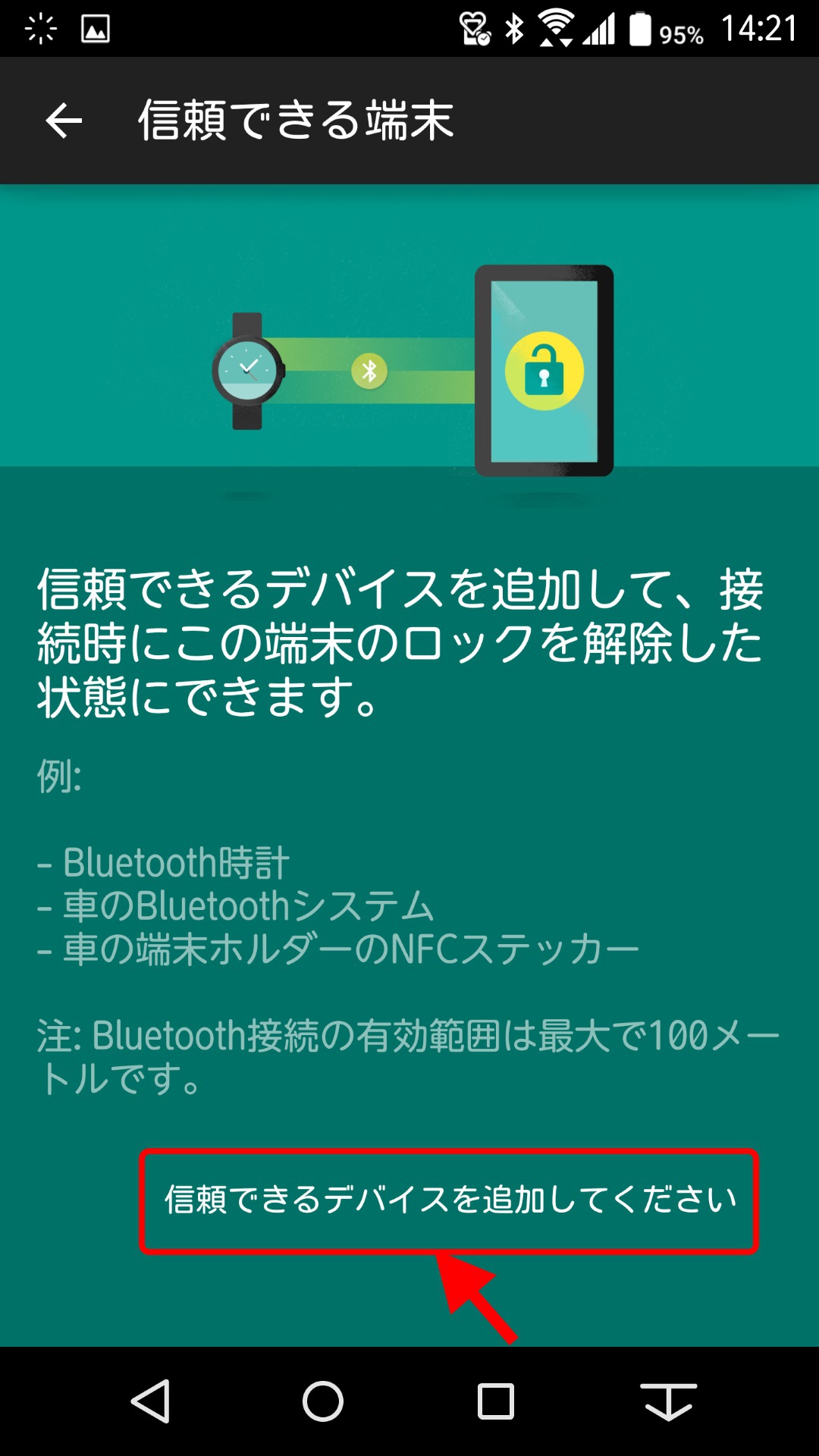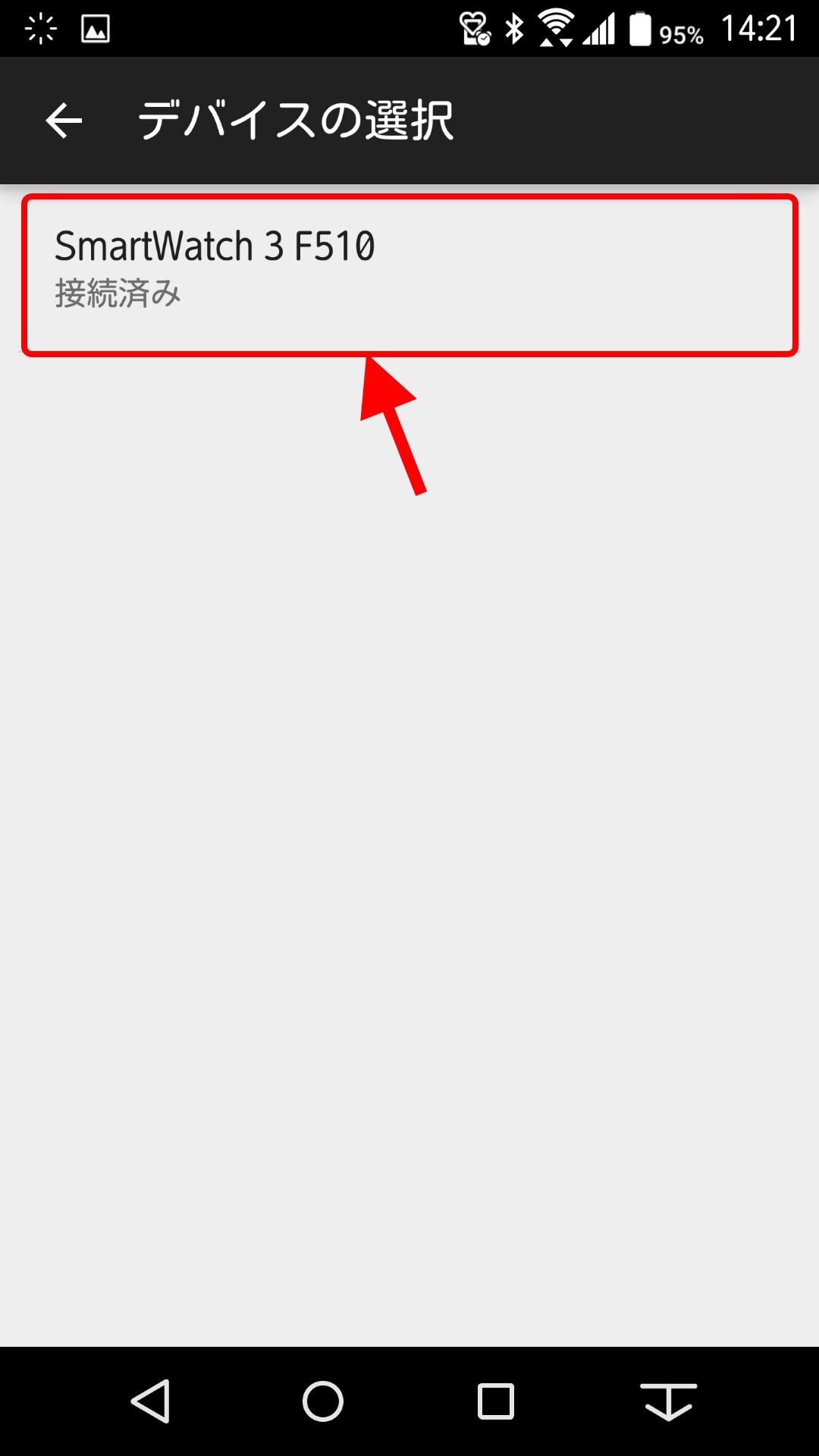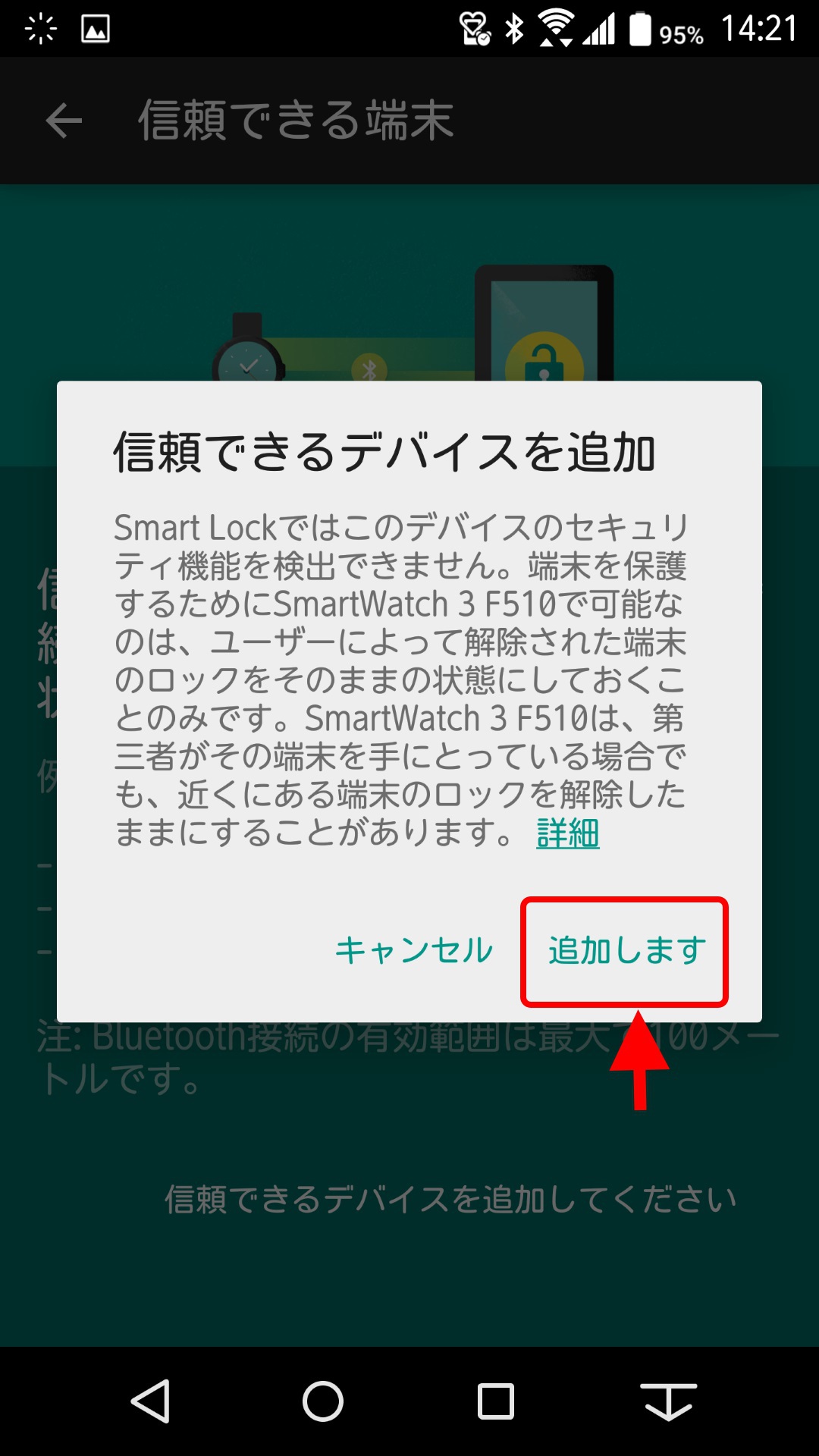2015年05月30日
[K:F-04G]Iris Passportの「欠点」をAndroid Wearでどうにかしてみよう
ケータイ会議のマニア方面担当のせうです。こんにちは。前も言った気がしますが、たぶん他のメンバーの皆さんがやらない方向性のレビューを期待されていると思います。
この度、レビューすることになった「ARROWS NX F-04G」は、従来の指紋認証の代わりに、虹彩認証"Iris Passport"(アイリス・パスポート)を搭載しています。慣れると一瞬でロック解除できることは、自分が仕事で書いたレビュー記事でも触れていますが、全く問題がない訳ではありません。
指紋認証だと、指がふやけてたり汚れていたりすると認証ができませんでしたが、Iris Passportは明るすぎる場所だと認証が上手くいかないことが多いのです。これは、赤外線カメラを使っている仕組み上、避けられない欠点でもあります。
で、ふと思いついたんです。Android Wearを使って、その欠点をある程度解消できるじゃん、と。
■Android 5.0に標準搭載されている"Smart Lock"
Smart Lockは、Android 5.0から搭載されている機能で、一定の条件下でロック解除時のセキュリティ認証をバイパス(省略)できるようになる機能です。
省略できる条件は、信頼できる端末、信頼できる場所、認識済みの顔、信頼できる音声、持ち運び検知機能の5つあります。それぞれ説明していると、日が暮れてしまうので、今回は「信頼できる端末」にAndroid Wearを設定して、接続中はロック解除認証をパスする設定をしてみます。
■Android Wearをつかってロック解除をバイパスするぞ!!

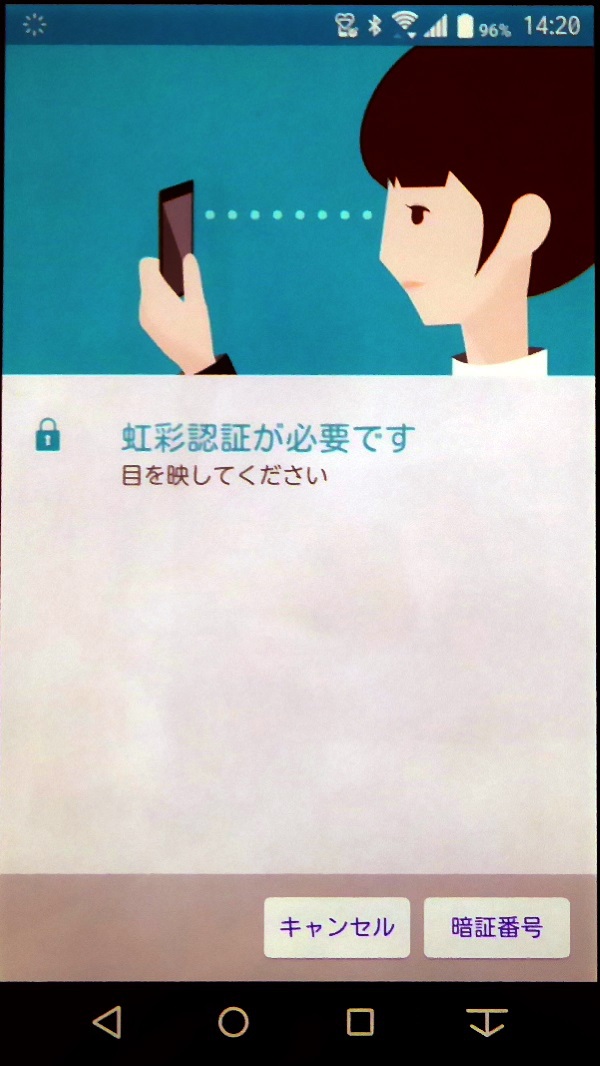
ロック・セキュリティから”Smart Lock"を選んで、セキュリティ認証を行う
ここからは、既にセキュリティ方法を登録して、画面ロックに認証が必要な状態になっていることを前提に説明します。
まず、端末設定を開いて、「ロック・セキュリティ」項目内にある"Smart Lock"を選びます。すると、現在設定しているセキュリティ方法で認証をする画面が出るので、認証を通過しましょう。自分は既に虹彩認証を設定済みなので、虹彩認証で通過します。
上の画面で認証画面がおかしいのは、虹彩認証が起動しているとスクリーンショットを撮れないためですorz
なお、セキュリティ方法を虹彩認証にしている場合、認証画面に進む前に上記のような警告が出ます。顔「パス」を使いたい場合は、虹彩認証以外のセキュリティ方法を登録しましょう。
次に、「信頼できる端末」を選び、説明画面が出たら「信頼できるデバイスを追加してください」をタップします。
注意事項を見れば分かりますが、この機能自体は任意のBluetoothデバイス、NFCタグで使えます。今回は、Bluetoothでペアリング済みのAndroid Wearを使うので、"Bluetooth"を選び、ペアリング済みのAndroid Wearを選びます。すると、近くにデバイス(Android Wear)があると、身につけていなくても、端末のロックを解除(省略)し続けてしまう旨の警告が出るので、「追加します」をタップして同意すると、Smart Lockが有効になります。
■実際に、どう機能する?
動作の様子を動画にしてみました!!
ということで、一発撮りなので若干グダグダですが、動作の様子を動画に収めました。しっかり動作することがお分かり頂けると思います。
■一時的にセキュリティ認証を「復活」したい場合は?
上の動画でも触れているのですが、もしも、一時的に本来のセキュリティ認証を復活させたい場合は、ロック画面の下部に表示された南京錠をタップすればOKです。もしも、信頼したデバイスごと机において離席する、といったシーンでは絶対に忘れずに設定したいです。
ということで、とりわけ、屋外でIris Passportにお困りの方、ウェアラブルデバイスデビューついでにSmart Lock、試してみて下さい!!
ARROWS@では、富士通・富士通モバイルコミュニケーションズ製のAndroidスマートフォン"ARROWS"シリーズの様々な情報が集まっています。「ARROWS NX F-02G」モニター参加者のブログエントリーもここからチェックできます!

Smart Lockは、Android 5.0から搭載されている機能で、一定の条件下でロック解除時のセキュリティ認証をバイパス(省略)できるようになる機能です。
省略できる条件は、信頼できる端末、信頼できる場所、認識済みの顔、信頼できる音声、持ち運び検知機能の5つあります。それぞれ説明していると、日が暮れてしまうので、今回は「信頼できる端末」にAndroid Wearを設定して、接続中はロック解除認証をパスする設定をしてみます。
■Android Wearをつかってロック解除をバイパスするぞ!!

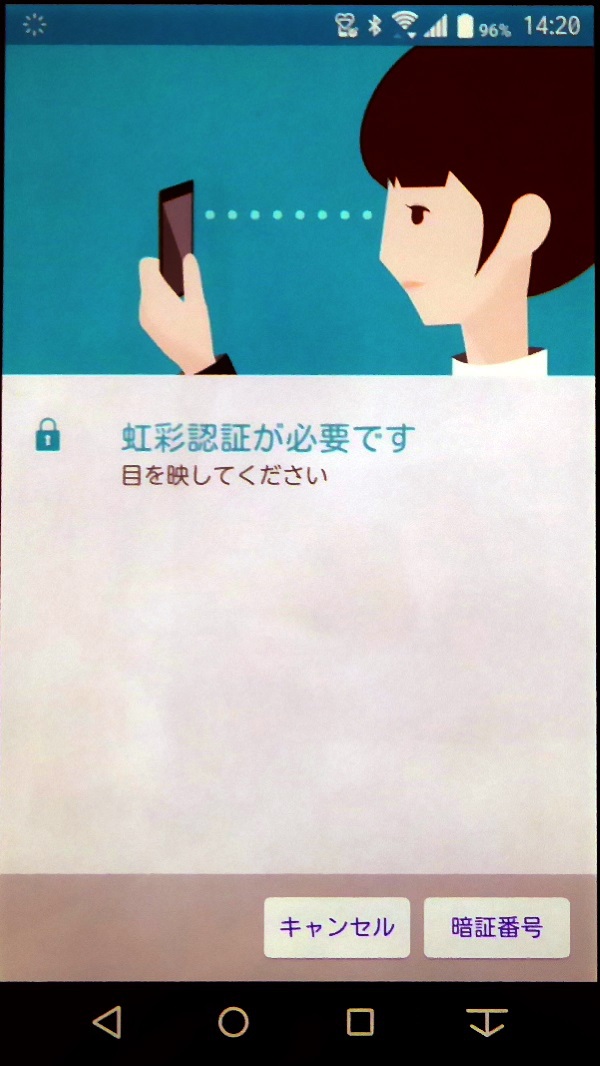
ロック・セキュリティから”Smart Lock"を選んで、セキュリティ認証を行う
ここからは、既にセキュリティ方法を登録して、画面ロックに認証が必要な状態になっていることを前提に説明します。
まず、端末設定を開いて、「ロック・セキュリティ」項目内にある"Smart Lock"を選びます。すると、現在設定しているセキュリティ方法で認証をする画面が出るので、認証を通過しましょう。自分は既に虹彩認証を設定済みなので、虹彩認証で通過します。
上の画面で認証画面がおかしいのは、虹彩認証が起動しているとスクリーンショットを撮れないためですorz
なお、セキュリティ方法を虹彩認証にしている場合、認証画面に進む前に上記のような警告が出ます。顔「パス」を使いたい場合は、虹彩認証以外のセキュリティ方法を登録しましょう。
次に、「信頼できる端末」を選び、説明画面が出たら「信頼できるデバイスを追加してください」をタップします。
注意事項を見れば分かりますが、この機能自体は任意のBluetoothデバイス、NFCタグで使えます。今回は、Bluetoothでペアリング済みのAndroid Wearを使うので、"Bluetooth"を選び、ペアリング済みのAndroid Wearを選びます。すると、近くにデバイス(Android Wear)があると、身につけていなくても、端末のロックを解除(省略)し続けてしまう旨の警告が出るので、「追加します」をタップして同意すると、Smart Lockが有効になります。
■実際に、どう機能する?
動作の様子を動画にしてみました!!
ということで、一発撮りなので若干グダグダですが、動作の様子を動画に収めました。しっかり動作することがお分かり頂けると思います。
■一時的にセキュリティ認証を「復活」したい場合は?
上の動画でも触れているのですが、もしも、一時的に本来のセキュリティ認証を復活させたい場合は、ロック画面の下部に表示された南京錠をタップすればOKです。もしも、信頼したデバイスごと机において離席する、といったシーンでは絶対に忘れずに設定したいです。
ということで、とりわけ、屋外でIris Passportにお困りの方、ウェアラブルデバイスデビューついでにSmart Lock、試してみて下さい!!
ARROWS@では、富士通・富士通モバイルコミュニケーションズ製のAndroidスマートフォン"ARROWS"シリーズの様々な情報が集まっています。「ARROWS NX F-02G」モニター参加者のブログエントリーもここからチェックできます!

楽天モバイルの「無料サポータープログラム」で新規契約してきた
Wear OS(旧・Android Wear)な時計を買い換えました。
1ヶ月間「ZenFone 3」を使ってきた率直な感想を述べてみる
ZenFone 3の「弟分」、ASUSのエントリースマホ「ZenFone 3 Laser」を簡易レビュー
「ZenTour大感謝祭」東京会場に参加してきた(その2)
「ZenTour大感謝祭」東京会場に参加してきた(その1)
Wear OS(旧・Android Wear)な時計を買い換えました。
1ヶ月間「ZenFone 3」を使ってきた率直な感想を述べてみる
ZenFone 3の「弟分」、ASUSのエントリースマホ「ZenFone 3 Laser」を簡易レビュー
「ZenTour大感謝祭」東京会場に参加してきた(その2)
「ZenTour大感謝祭」東京会場に参加してきた(その1)
※このブログではブログの持ち主が承認した後、コメントが反映される設定です。