2010年03月22日
ThinkPadのPOSTロゴを変えてみる
BIOS(Basic Input/Output System)は、パソコンで一番基礎的な部分にあるソフトウェアです。そのBIOSが電源投入時に行うのがPOST(Power-On Self Test)です。その名の通り、ハードウェアに異常がないかどうかを自己診断を行います。どんなパソコンでも、POSTプロセスは完全に省略されることはありません。
一般的なパソコンでは、POST中はメーカーロゴを表示するなどして、どんな事を行っているかを見せないようになっています。エラーがあると、初めてPOST画面を出して、エラーがある旨を表示するのです。それは、「玄人向け」な雰囲気が強めであるThinkPadも例外ではありません。
さて、前置きが長くなりましたが、ThinkPadのPOSTロゴ、実は任意のデザインに変更可能であることはご存知ですか? 今回は、自分のX200をネタにして、超簡単にPOSTロゴを変更する方法をまとめたいと思います。
※この作業はBIOSの書き換え作業を伴います。BIOS書き換え失敗に伴う損害等は保証致しませんのでご了承下さい。
[準備するもの]
・BIOSアップデーター
これは絶対に必要です。予め展開しておきましょう。よっぽどのことが無い限り、標準のC:\DRIVERS\FLASH\[BIOSのビルド]\で大丈夫です。
・640x480ピクセルの16色ビットマップ(.bmp)ファイル
POSTに表示したい画像データを640x480ピクセル・16色で用意します。ファイル名はLOGO.BMPにします。機種にもよるのですが、X200/X200s(1280x800ピクセル液晶モデル)では、だいたいこの辺にロゴデータが表示されます。
この適当さ極まる目安から分かる通り、"To interrupt normal start up, press the blue ThinkVantage button"(機種や環境によっては表示が異なる)の文字列と被る可能性があるため、自分はロゴ作成時に勘で黒色で余裕を作るようにしています。大体、下90ピクセル、右75ピクセルぐらいの余裕があれば大丈夫だと思われます。
あと、注意が必要なのは、16色ビットマップファイルを作るプロセス。自分が愛用しているPaint.NETでは、16色ビットマップファイルが作れませんでした。なので、一旦Paint.NETで作ったものを、Windows 7標準のペイントプログラムで16色に減色する、ということをしてみました。
[具体的手順]
BIOSアップデーターを展開したフォルダーに、LOGO.BMPをコピーします。その後、BIOSアップデーターを展開したフォルダーにあるlogo.batというプログラムをダブルクリックして実行します。
一瞬で処理は完了します。同じフォルダーに、LOGO.MODというファイルが出来ているかどうか確認して下さい。このファイルの容量が10KB以下であることも確認して下さい(10KB以上あると、書き込みできません)。

[手順と確認すべき事項]
その後、BIOSアップデートプログラム(WINUPTP.EXE)を実行します。正常なLOGO.MODファイルができあがっていると、「ThinkPad BIOSの更新」から次へ進むと、下のようなダイアログボックスが出てきます。
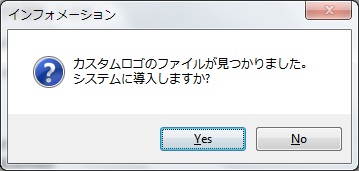
[カスタムロゴを導入する?]
ここで、「はい」を選ぶと、LOGO.MODがBIOSと一緒に書き込まれます。「いいえ」を選ぶと、元の標準ロゴに戻せます。その後、BIOSが最新でない場合、あるいは同じバージョンのBIOSが既に導入済みの場合、上書きしても問題無いか聞くダイアログが出ますので、「はい」を選べば上書きが始まります。
そして、再起動後、きちんとロゴが変わっているか確認して、作業は終了です。
結構簡単そうに見えますが、BIOSの書き換えなんてそう頻繁にするものでは無いと思われます。作業の際は、くれぐれもご注意下さい。
・BIOSアップデーター
これは絶対に必要です。予め展開しておきましょう。よっぽどのことが無い限り、標準のC:\DRIVERS\FLASH\[BIOSのビルド]\で大丈夫です。
・640x480ピクセルの16色ビットマップ(.bmp)ファイル
POSTに表示したい画像データを640x480ピクセル・16色で用意します。ファイル名はLOGO.BMPにします。機種にもよるのですが、X200/X200s(1280x800ピクセル液晶モデル)では、だいたいこの辺にロゴデータが表示されます。
この適当さ極まる目安から分かる通り、"To interrupt normal start up, press the blue ThinkVantage button"(機種や環境によっては表示が異なる)の文字列と被る可能性があるため、自分はロゴ作成時に勘で黒色で余裕を作るようにしています。大体、下90ピクセル、右75ピクセルぐらいの余裕があれば大丈夫だと思われます。
あと、注意が必要なのは、16色ビットマップファイルを作るプロセス。自分が愛用しているPaint.NETでは、16色ビットマップファイルが作れませんでした。なので、一旦Paint.NETで作ったものを、Windows 7標準のペイントプログラムで16色に減色する、ということをしてみました。
[具体的手順]
BIOSアップデーターを展開したフォルダーに、LOGO.BMPをコピーします。その後、BIOSアップデーターを展開したフォルダーにあるlogo.batというプログラムをダブルクリックして実行します。
一瞬で処理は完了します。同じフォルダーに、LOGO.MODというファイルが出来ているかどうか確認して下さい。このファイルの容量が10KB以下であることも確認して下さい(10KB以上あると、書き込みできません)。

[手順と確認すべき事項]
その後、BIOSアップデートプログラム(WINUPTP.EXE)を実行します。正常なLOGO.MODファイルができあがっていると、「ThinkPad BIOSの更新」から次へ進むと、下のようなダイアログボックスが出てきます。
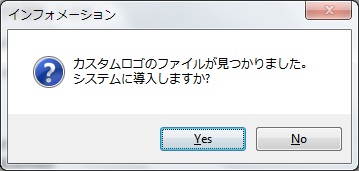
[カスタムロゴを導入する?]
ここで、「はい」を選ぶと、LOGO.MODがBIOSと一緒に書き込まれます。「いいえ」を選ぶと、元の標準ロゴに戻せます。その後、BIOSが最新でない場合、あるいは同じバージョンのBIOSが既に導入済みの場合、上書きしても問題無いか聞くダイアログが出ますので、「はい」を選べば上書きが始まります。
そして、再起動後、きちんとロゴが変わっているか確認して、作業は終了です。
結構簡単そうに見えますが、BIOSの書き換えなんてそう頻繁にするものでは無いと思われます。作業の際は、くれぐれもご注意下さい。
IBMのPC事業がLenovoに譲渡されてまる10年。
世界レベルでレア!? 中国で「銀色」のThinkPad Yoga 14(S3)を発見…!?
ThinkPad用のコンパクトなACアダプターが「ひっそり」登場。
ThinkPad X1 Carbon用ACアダプターを買うつもりが"OneLink Dock"を購入した件。
「ThinkPad X1 Carbon プレミアムケース」がなかなか買えなかった結果。
Windows 8/8.1プリインストールパソコンにおけるリカバリーメディアの作り方
世界レベルでレア!? 中国で「銀色」のThinkPad Yoga 14(S3)を発見…!?
ThinkPad用のコンパクトなACアダプターが「ひっそり」登場。
ThinkPad X1 Carbon用ACアダプターを買うつもりが"OneLink Dock"を購入した件。
「ThinkPad X1 Carbon プレミアムケース」がなかなか買えなかった結果。
Windows 8/8.1プリインストールパソコンにおけるリカバリーメディアの作り方
Posted by せう at 18:20│Comments(4)
│ThinkPad
この記事へのコメント
元のロゴに戻す手順が普通には用意されていないことも書くべきでは…
Posted by g at 2010年03月22日 20:28
>>gさん
ロゴを元に戻したい場合は、もう一度BIOSアップデートをすればOKです。カスタマイズロゴ導入を訪ねる画面で「いいえ」を選んで、同じかより古いBIOSを書き込むがよろしいか、という画面で「はい」を選べば元通りにできます。
Posted by せう at 2010年03月23日 09:09
ThinkPad DESIGNED IN JAPANという画像を使っておられますが、
どこで入手されたのでしょうか。
ネットを探し回っても見つけられません笑
Posted by セブンススカイライン at 2011年12月22日 00:31
>>セブンススカイラインさん
とりあえず、カタログのPDFファイルからがんばって作ってみた次第ですw
Posted by せう at 2011年12月23日 15:20
※このブログではブログの持ち主が承認した後、コメントが反映される設定です。











