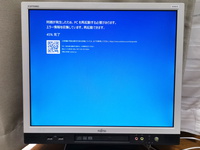2007年11月04日
Windows Complete PC Backup
[注意]
このTip記事は、Windows Vista Business / Enterprise / Ultimateの環境を想定して書いています。Windows Vista Home Basic / Home Premiumに関しては、この記事に書かれている機能は実装されていないことを承知の上で読み進めていただくと、幸いです。
さて。先日のWindows Shadow Copyの記事に引き続き、Windows Vistaの上位エディション(Business / Enterprise / Ultimate)限定の新機能、Windows Complete PC Backup(CPB)についてご紹介します。
CPBは、Windows 2000やXP Professionalに備わっていた「バックアップ」機能の強化の一環として実装された新機能です。
CPBは、その名の通り、バックアップ対象となるハードディスクの内容を完全に保存する事に特化しています。それを別のHDDや、DVD-Rなどに保存することで、システムの修復にも使う事が出来ます。今までは、TureImageなど、サードパーティー製ソフトウェアを使わざるを得なかった作業を、OS単独で行える様になったのです。
では、そのCPBの使い方について解説していきます。
まず、スタートメニュー→すべてのプログラム→アクセサリ→システム ツールと辿り、「バックアップの状態と構成」を起動します。そして、出てくる画面中の「Complete PC バックアップ」を選び、「今すぐバックアップ」のボタンをクリックするか、Alt + Cキーを押します。

[「今すぐバックアップ」を選ぶ!!]
次に、バックアップ先のメディアを選びます。外付けHDDか、記録対応DVDドライブ(DVD-R/RW/RAM)に対応しています。今回は、外付けHDDを使ったバックアップをしたいと思います。
但し、外付けHDDを使う場合は、NTFSでフォーマットされていて、なおかつディスク全体にNTFS圧縮を掛けていないボリュームを使う事が条件になります。自分は貧乏性か、ディスク全体に圧縮を掛ける癖があるので、ここで思い切り引っかかりました。当然、保存領域の圧縮属性を解除すれば、指定可能になります。

[保存領域全体にNTFS圧縮を掛けると...]

[圧縮解除の上、HDDに保存するよう指定]
次の画面では、完全バックアップを取る領域の指定をします。システム起動ドライブは当然指定対象ですが、CPB保存領域以外も完全バックアップの範囲に指定できます。

[バックアップ範囲を指定しましょう]
完全バックアップ範囲を指定後、「バックアップの開始」をクリックするか、Alt + Sキーを押すと、バックアップイメージの作成が始まります。

[バックアップを開始しましょう]

[...]

[......]

[完了!!]
バックアップの作成が完了すると、バックアップ先に、Virtual PCと同じVHD(Virtual HDD)形式のイメージファイルが出来ます。このVHDは、バックアップ先に余裕がある限り、何世代でも作ることが出来ます。バックアップ先が容量的に余裕がなくなった場合は、古い順に容量が確保できるまでイメージを削除して、その上で新しいバックアップを取るようになっています。

[バックアップの状況が出るようになります]
CPBで作成したDVDディスク、あるいはVHDファイルに関しては、Windows VistaのインストールDVD(※)から利用できる「Windows 回復環境」(WRE)で、新しいHDDに書き戻すことが出来ます。
WREを使うには、Windows Vista DVD-ROMから起動(※)し、セットアップ画面で、「コンピュータを修復する」を選びます。

[Windows Vistaのセットアップ画面(Click to enlarge)]
(※)プリインストール版のWindows Vistaで、リカバリにWindows PEを使っている場合は、リカバリメニューの中に「コンピュータを修復する」と同様のメニューがあるはずです。それを使って、システムを復元しましょう。
このTip記事は、Windows Vista Business / Enterprise / Ultimateの環境を想定して書いています。Windows Vista Home Basic / Home Premiumに関しては、この記事に書かれている機能は実装されていないことを承知の上で読み進めていただくと、幸いです。
さて。先日のWindows Shadow Copyの記事に引き続き、Windows Vistaの上位エディション(Business / Enterprise / Ultimate)限定の新機能、Windows Complete PC Backup(CPB)についてご紹介します。
CPBは、Windows 2000やXP Professionalに備わっていた「バックアップ」機能の強化の一環として実装された新機能です。
CPBは、その名の通り、バックアップ対象となるハードディスクの内容を完全に保存する事に特化しています。それを別のHDDや、DVD-Rなどに保存することで、システムの修復にも使う事が出来ます。今までは、TureImageなど、サードパーティー製ソフトウェアを使わざるを得なかった作業を、OS単独で行える様になったのです。
では、そのCPBの使い方について解説していきます。
まず、スタートメニュー→すべてのプログラム→アクセサリ→システム ツールと辿り、「バックアップの状態と構成」を起動します。そして、出てくる画面中の「Complete PC バックアップ」を選び、「今すぐバックアップ」のボタンをクリックするか、Alt + Cキーを押します。

[「今すぐバックアップ」を選ぶ!!]
次に、バックアップ先のメディアを選びます。外付けHDDか、記録対応DVDドライブ(DVD-R/RW/RAM)に対応しています。今回は、外付けHDDを使ったバックアップをしたいと思います。
但し、外付けHDDを使う場合は、NTFSでフォーマットされていて、なおかつディスク全体にNTFS圧縮を掛けていないボリュームを使う事が条件になります。自分は貧乏性か、ディスク全体に圧縮を掛ける癖があるので、ここで思い切り引っかかりました。当然、保存領域の圧縮属性を解除すれば、指定可能になります。

[保存領域全体にNTFS圧縮を掛けると...]

[圧縮解除の上、HDDに保存するよう指定]
次の画面では、完全バックアップを取る領域の指定をします。システム起動ドライブは当然指定対象ですが、CPB保存領域以外も完全バックアップの範囲に指定できます。

[バックアップ範囲を指定しましょう]
完全バックアップ範囲を指定後、「バックアップの開始」をクリックするか、Alt + Sキーを押すと、バックアップイメージの作成が始まります。

[バックアップを開始しましょう]

[...]

[......]

[完了!!]
バックアップの作成が完了すると、バックアップ先に、Virtual PCと同じVHD(Virtual HDD)形式のイメージファイルが出来ます。このVHDは、バックアップ先に余裕がある限り、何世代でも作ることが出来ます。バックアップ先が容量的に余裕がなくなった場合は、古い順に容量が確保できるまでイメージを削除して、その上で新しいバックアップを取るようになっています。

[バックアップの状況が出るようになります]
CPBで作成したDVDディスク、あるいはVHDファイルに関しては、Windows VistaのインストールDVD(※)から利用できる「Windows 回復環境」(WRE)で、新しいHDDに書き戻すことが出来ます。
WREを使うには、Windows Vista DVD-ROMから起動(※)し、セットアップ画面で、「コンピュータを修復する」を選びます。

[Windows Vistaのセットアップ画面(Click to enlarge)]
(※)プリインストール版のWindows Vistaで、リカバリにWindows PEを使っている場合は、リカバリメニューの中に「コンピュータを修復する」と同様のメニューがあるはずです。それを使って、システムを復元しましょう。
Windowsのブルースクリーン、「日本語版」にはないもの
すーっごく久しぶりに「ジャンクパソコン」を復活させた話。
Windows 8/8.1プリインストールパソコンにおけるリカバリーメディアの作り方
格安Windowsタブレットでストレージが足りないときは「ジャンクション」しよう!
Windows 8/8.1のSTOPエラー(ブルースクリーン)の他言語にあって、日本語に無いもの
Windows 8.1をインストールしたThinkPad T430sでIntel WiDi(Miracast)を使う方法
すーっごく久しぶりに「ジャンクパソコン」を復活させた話。
Windows 8/8.1プリインストールパソコンにおけるリカバリーメディアの作り方
格安Windowsタブレットでストレージが足りないときは「ジャンクション」しよう!
Windows 8/8.1のSTOPエラー(ブルースクリーン)の他言語にあって、日本語に無いもの
Windows 8.1をインストールしたThinkPad T430sでIntel WiDi(Miracast)を使う方法
Posted by せう at 22:43│Comments(0)
│PC Tips
※このブログではブログの持ち主が承認した後、コメントが反映される設定です。